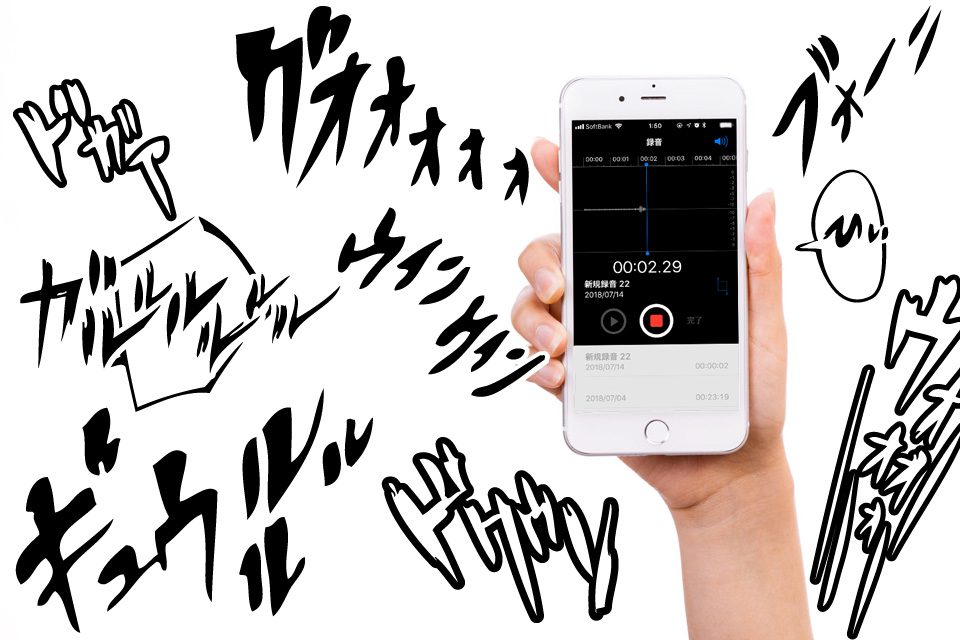
【難易度中級】スマホからエキゾーストを奏でろ!録音したバイク排気音を着信音にする方法!
スマホの着信音って一昔前は人それぞれ個性がありましたが、最近はみんな同じ…。
僕は個人的に「みんなと同じ」というのが大嫌いなのでどうしてもなんか一捻りある音に変えたかった…。
そこで閃いたのがバイク排気音の着信音!
今回は自分で録音した音でスマホの着信音を作る方法をご紹介します!
サーキットは音源の宝庫

この案を思いついたのは、僕がはじめて鈴鹿8耐に行った時のこと。
サーキット内どこに行っても鳴り響くエキゾースト…。
最高だ…。
そうだ、録音してみよう。
サーキットの至る所へ走り回ってレース見ながらひたすら録音してました。

レース後に聞き返してもやっぱ最高…。
そしてこの音源を元に着信音を作ろうと思いついたのです。
スマホから流れるので録音は簡単
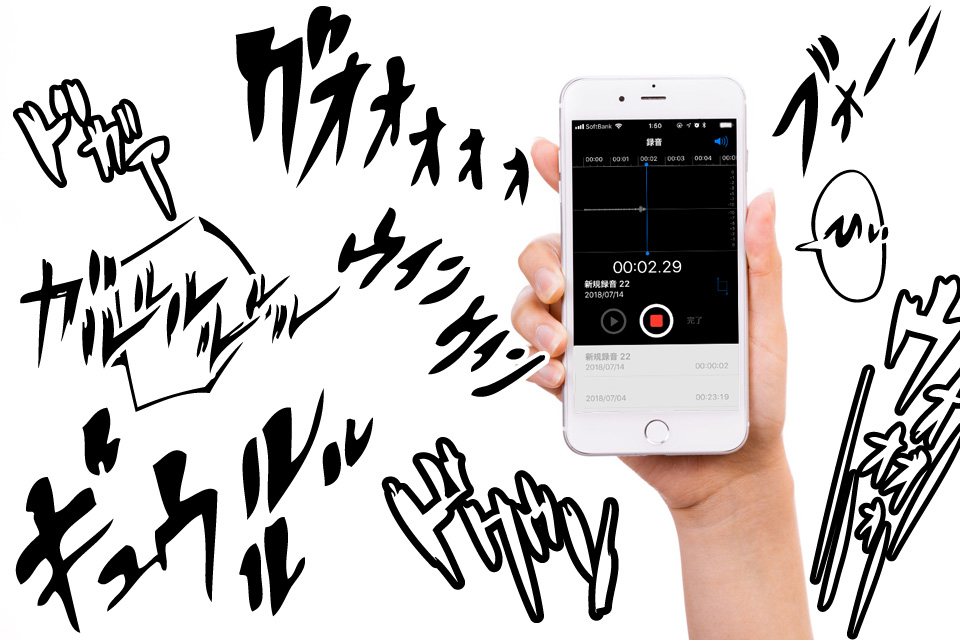
「着信音録音」というとなんか機材が必要なレベルで大変そうに聞こえますが、所詮は着信音。
スマホのスピーカーから流れるわけなのでスマホ録音でも十分満足できちゃうレベルなんです。
僕がその時録った音源がこちら。
長尺ですが、電話時の長い着信音ではなく、メールの時に鳴る短尺の着信音にしたかったので17秒辺りの「フォーン!!!」を使うことにしました。
録音のコツは1台のストレート

後々編集しながら気付いたんですが、何台も連なって走っている音を録音すると後で聴き返した時に「フォーン!!!」が多すぎて短尺では使えません。
電話などの長尺着信音だったら大丈夫ですが、オススメは前後数秒開いて走っている1台を録音すること。

あとコーナーで録音すると侵入、立ち上がりの動作で音はあまり綺麗じゃありません(好みかもしれませんが)
なのでできるだけ他の音が少ないストレートで録音したほうが綺麗に録れます。
あくまで観戦エリア内で録音してくださいね!
綺麗に編集するにはPC
さて編集作業ですが、今回はiPhoneの場合のみでの解説とします(Androidの方ゴメンナサイ!)
iPhoneでは現状PCに一度移してからじゃないと綺麗に編集できません。
一応スマホだけで完結させる方法もありますが、まずはPCでの作業から解説していきます。
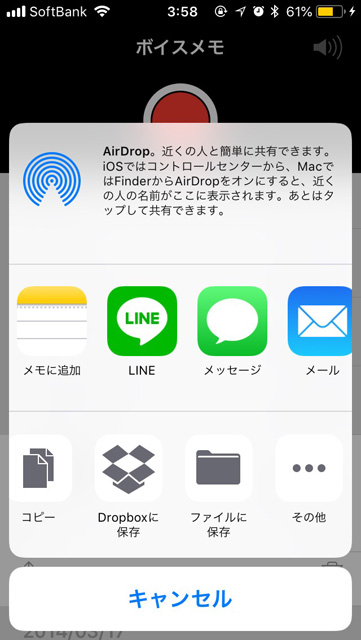
ボイスメモで録った音声をiCloudなり、ケーブルを刺してiTunesから直接データ転送なり、PCに録音データを転送してください。
この時点での拡張子は「.m4a」になっています。
PCでの作業は音楽編集ソフト「GarageBand」を使います。
おそらく編集作業に慣れていない人でも比較的簡単に扱えるソフトだと思います。(僕も調べながらやって出来ました)
転送したデータをGarageBandで開き、まずはどこを使うか決めましょう。
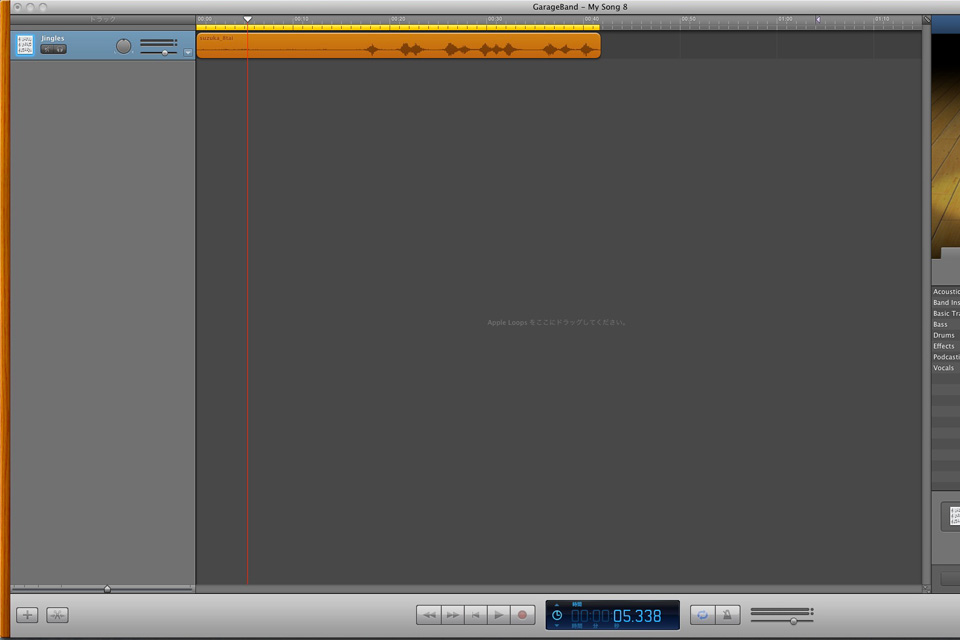
ある程度決まったら頭とケツを決めて余計な部分をカットします。
「編集→分割⌘T」でデータを切ることができます。(長尺の着信音を作る場合でも秒数制限があるのである程度切ったほうがいいかもしれません。30秒以下が目安)
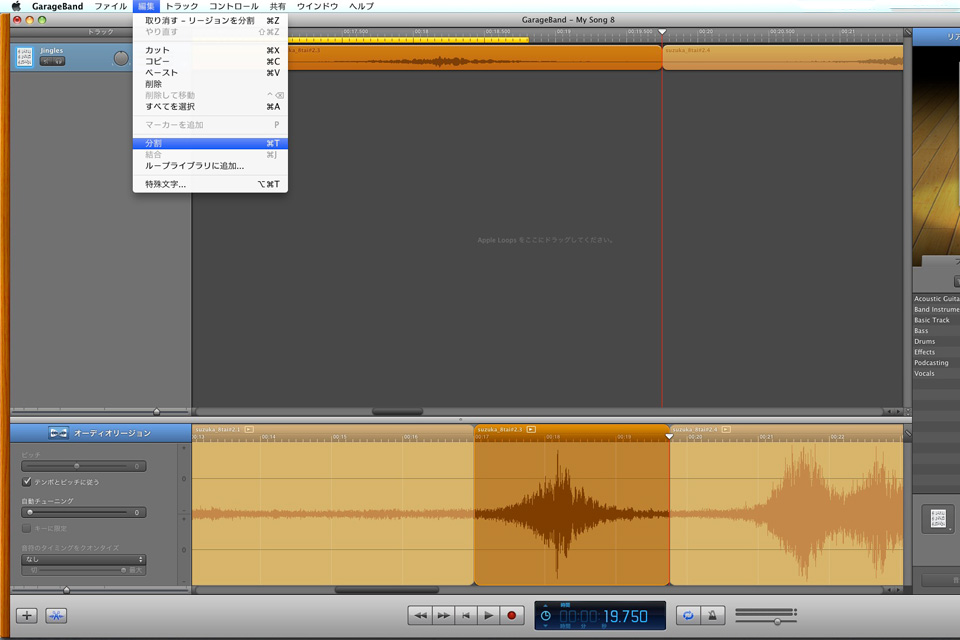
分割したら余計な部分を削除し、着信音にしたい部分だけのデータに。
しかしこのままではいきなり始まってブツッと切れます。
なので頭とケツそれぞれに「フェードイン・アウト」をかけましょう。
トラックのデータ部分のラインにある下向き三角を押すと設定できます。
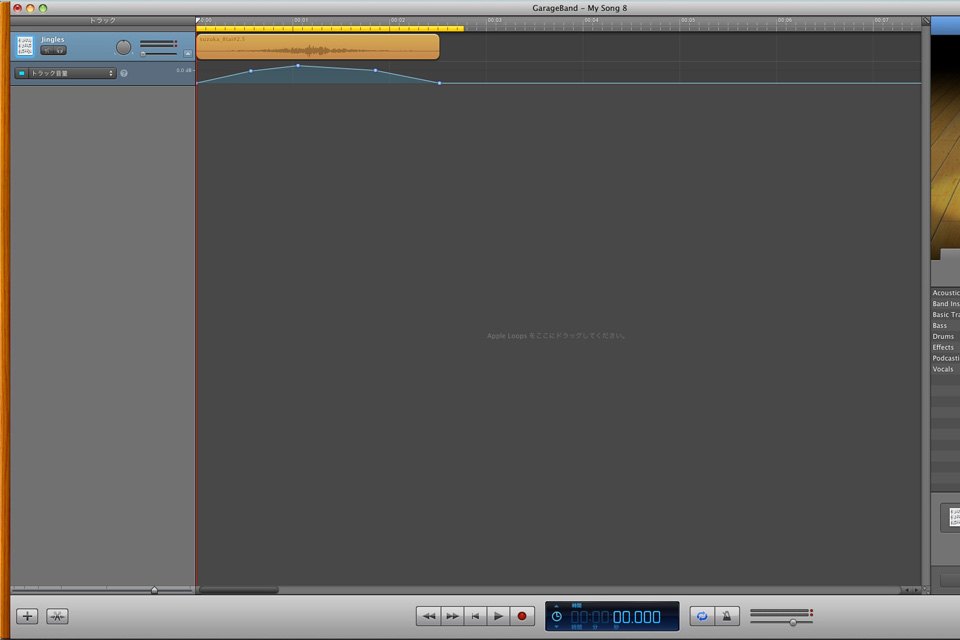
こうするとやんわり始まってフォーン!が聴こえてゆるやかに終わります。
これで完成。
後は「共有→iTunesに着信音を送信」で書き出します。
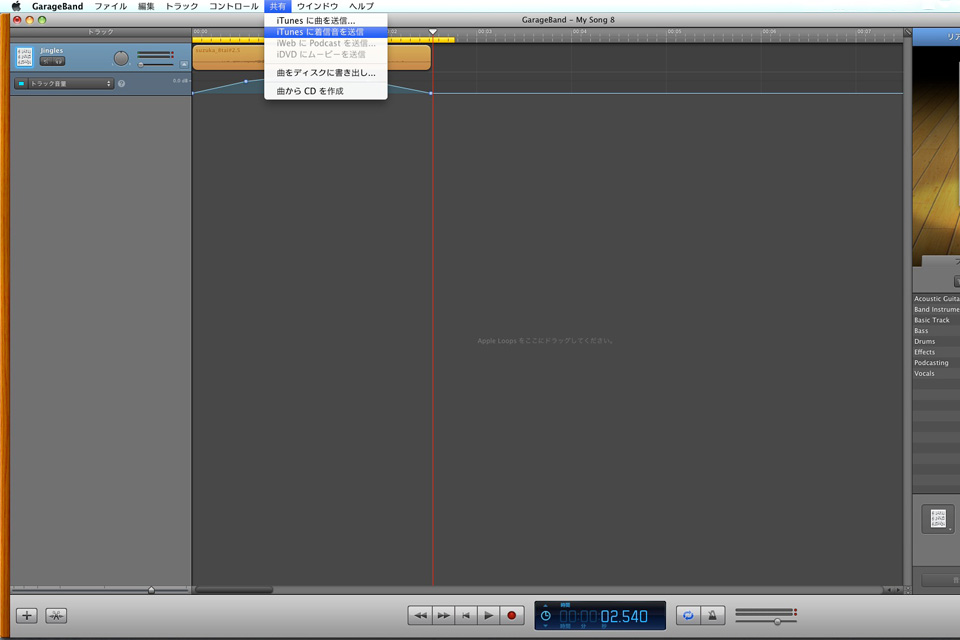
iTunesの着信音ライブラリにデータが出てきたら成功。
iPhoneと同期して着信音設定を作ったものに変えればメールが来るたびエキゾーストパラダイスが巻き起こります。
4耐録音 KAWASAKI/ZX-6R
スマホだけで完結も一応可能
PC持ってねえよ!難しくてわかんねぇよ!という方のために、スマホで完結させる方法もあります。
ただし、PCと違ってフェードイン・アウトの設定ができないのでぶつ切り音声になります。
長尺の着信音ならOKの場合もありますが、スマホ完結版はあくまで「一応できる」という方法です。
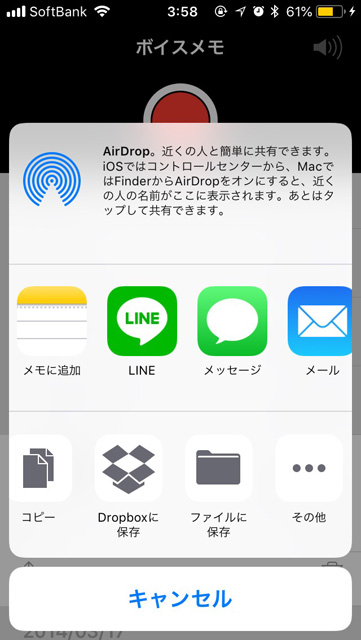
スマホでも使うのは「GarageBand」
ボイスメモからのファイル転送は「ファイルに保存」を選択してiCloud、もしくはiPhoneにローカル保存してください。
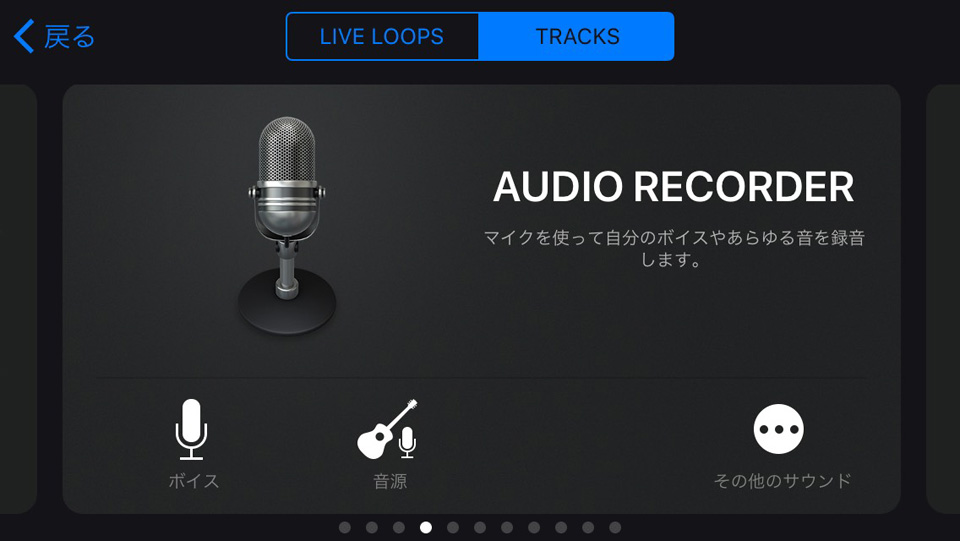
GarageBandを起動し「AUDIO RECORDER」から左下から二番目「音源」を選択します。
するとボリュームみたいなのが4つ並んだ画面に切り替わるので画面左上の三角の一つ右のマークを押します。
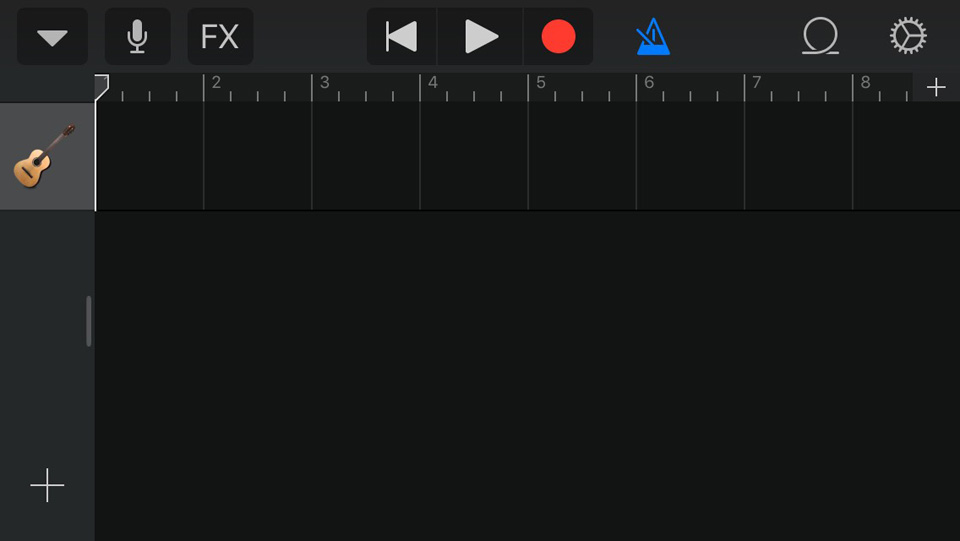
するとPC同様タイムラインみたいな画面に切り替わります。
次に録音音声を入れるため、画面右上の設定歯車の隣「リットル」みたいなマークを押します。
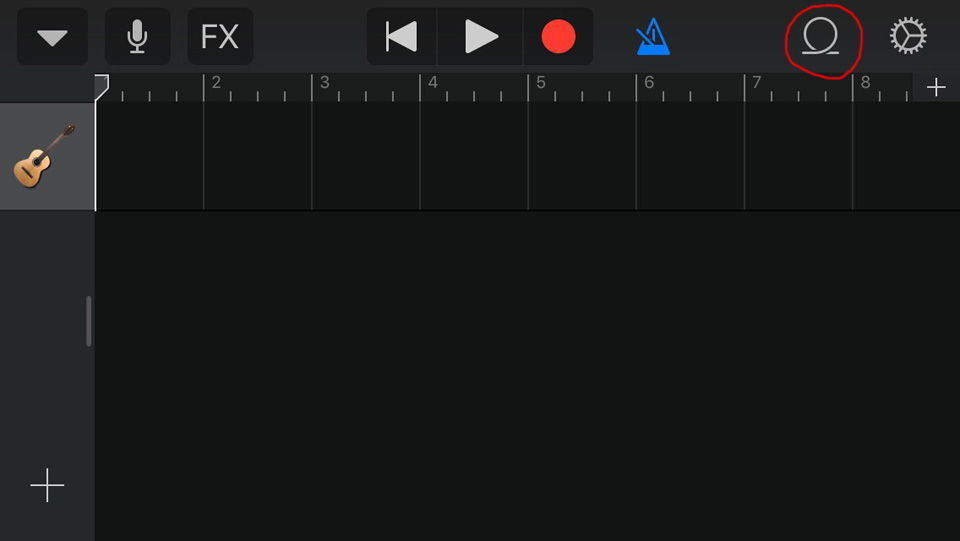
さっきボイスメモからアップした音声データを見つけたら長押し、すると画面がタイムラインに切り替わるので先頭部分で指を離してデータを読み込ませます。
あとはタイムライン上でPC同様、必要な部分のみにカットしていきます。
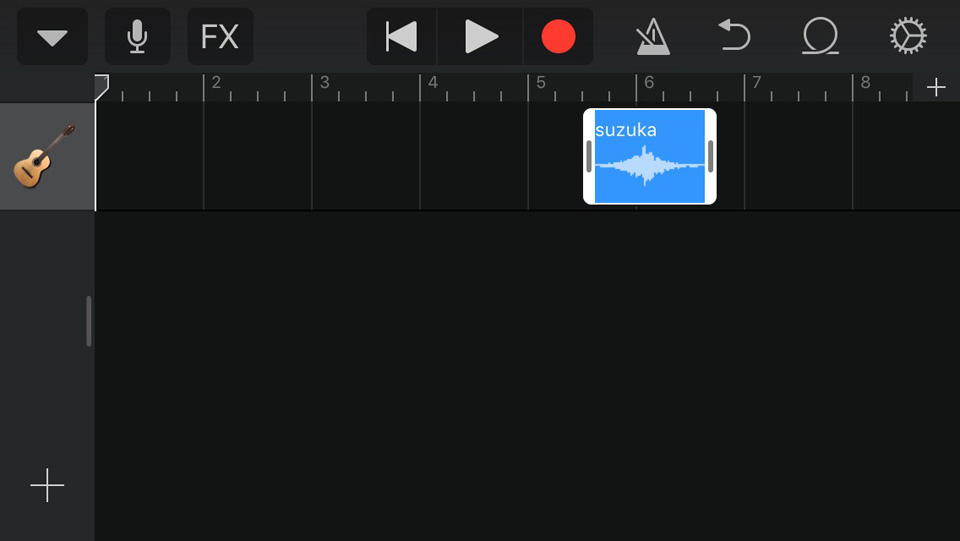
PCと違って指でデータの頭とケツを縮めて調整するだけです。
長尺着信音の場合でも、スマホの場合30秒までしか着信音にできないのでタイムラインの端にある「+」マークを押して小節を「15小節」に増やします。
15小節で大体30秒くらいです。
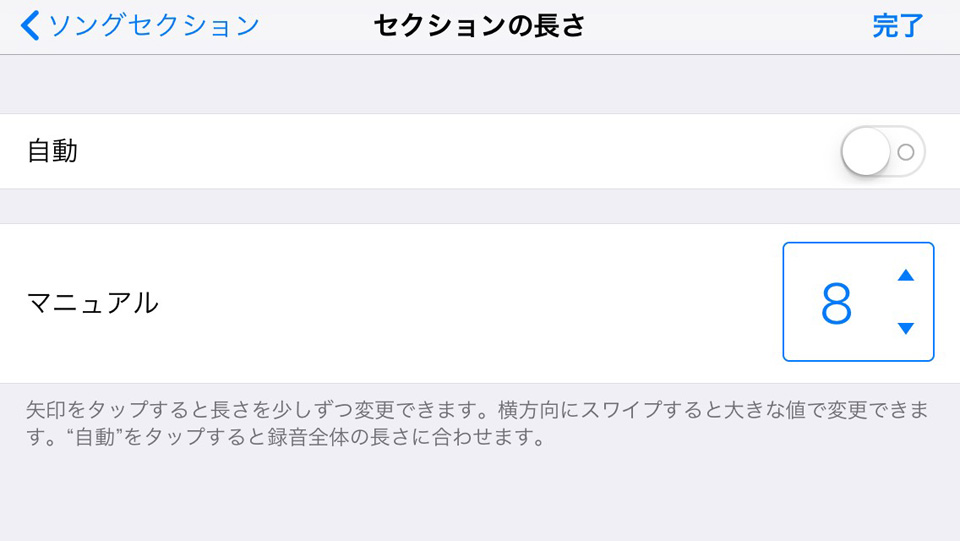
見えにくい場合は写真をズームするように二本指でスワイプするとタイムラインを拡大表示できます。
着信音にしたい部分だけに編集したら右上の三角マークを押して「My song」を選択。
自動で保存されてファイル管理画面に変わるので右上の「選択」を押して作ったデータを選択します(画像ではMy song2)
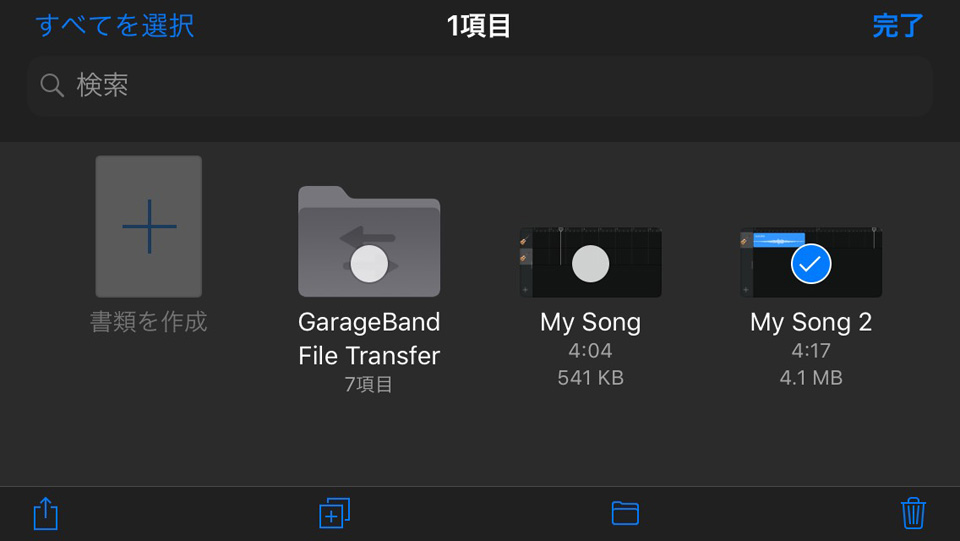
選択したら左下のマークを押し、「着信音」を選択。
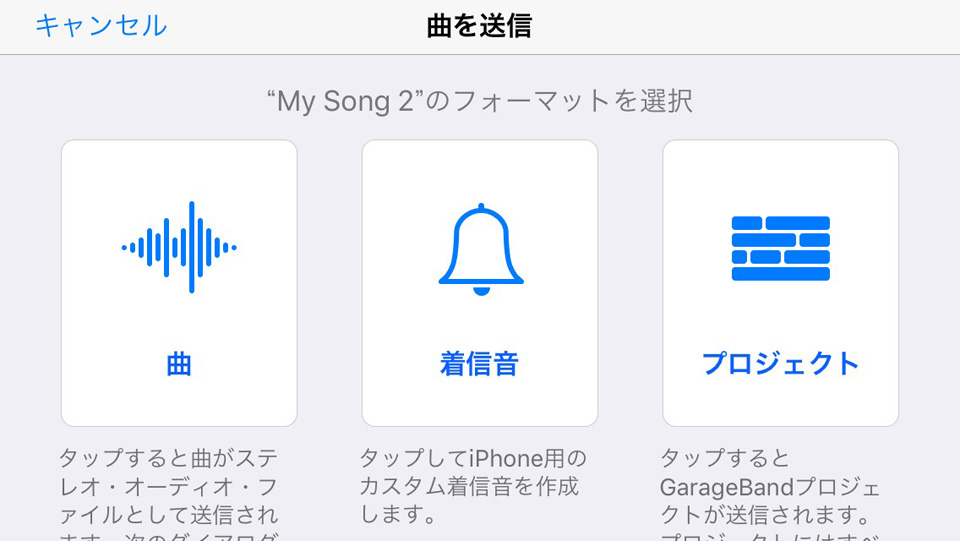
適当に名前をつけて「書き出し」を押すと完成。
ぶつ切りですが、録音の仕方によってはこれで全然OKなデータを作ることができます。
まとめ
正直少しだけメカに強い人じゃないとパパっとはできないかもしれません…。
ただ完成してメールや電話が来た時の迫力は強烈!!
音圧が凄すぎて画面割れました!(嘘です!)
僕は他にも色んなバイクを録音して着信音を作りまくりました。
「みんなと同じ」普通の着信音を自分で作った着信音にするだけでこんなにテンション上がるのか!ビックリすると思います。
今ハマってるの電話着信音
みなさんもサーキットや愛車、レア車などで試してみてください!
好評だったら配信しようかな…
もし好評だったらもっと色んなバイクの排気音を録音してiTunesで配信しようかなと思ってます!
その時はちゃんとした機材で録音してクオリティ重視するので乞うご期待!(まだやるかわかりませんが!笑)
この記事をかいた人
28歳MotoBe編集長。愛車はRA125、SR400、MHR、NSR250R(MC21)※組立中など大の旧車、2スト好きでもある。バイクに関するWeb記事、雑誌、ライトな写真撮影、脚本、イベントなど何でも編集屋さん。 関連記事:【バイクの魅力】バイクに乗り始めた理由は?「バイクがあれば色んな遊びができるから」ケース1(編集長)









